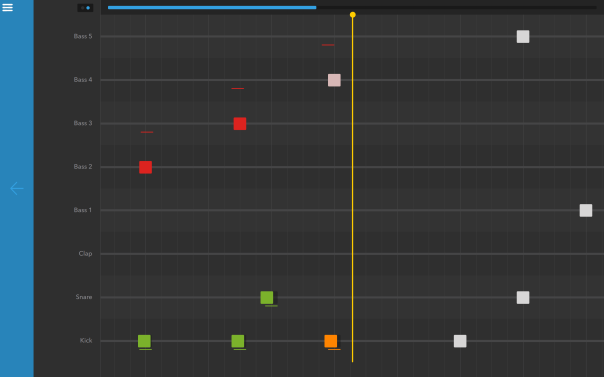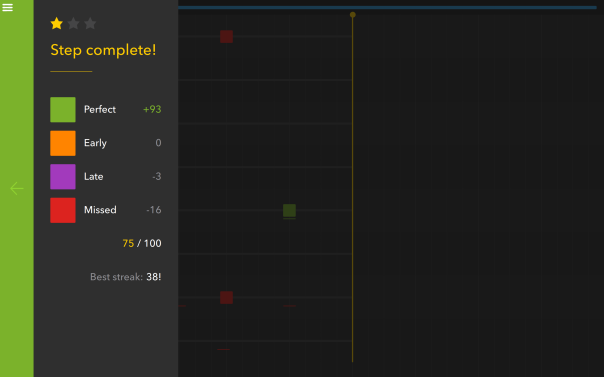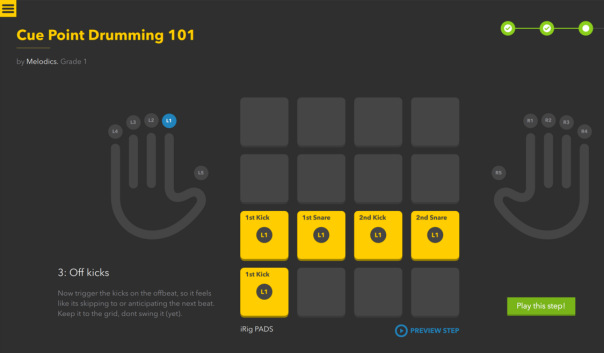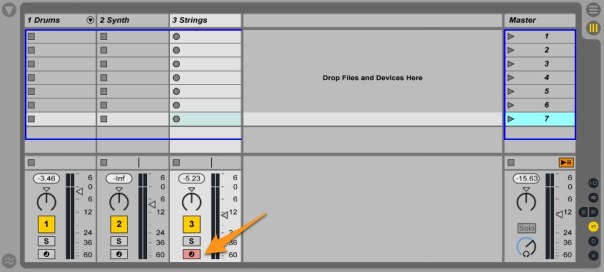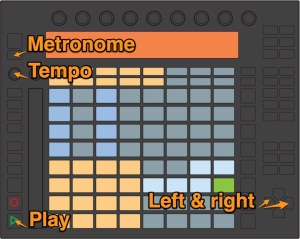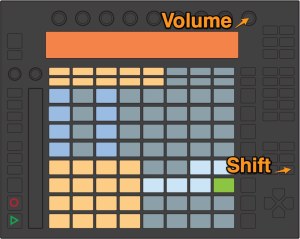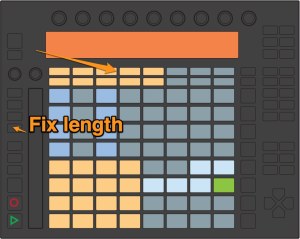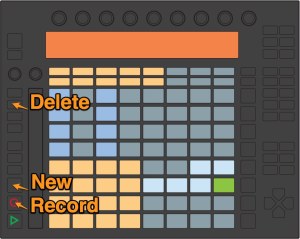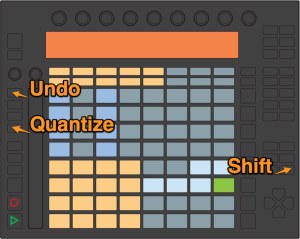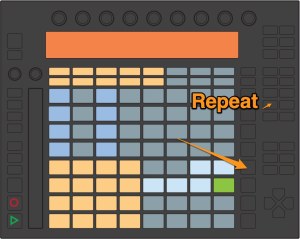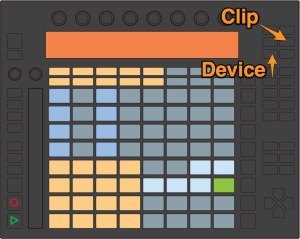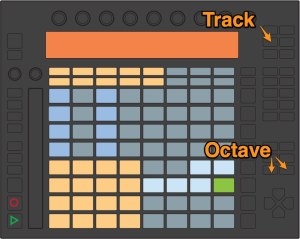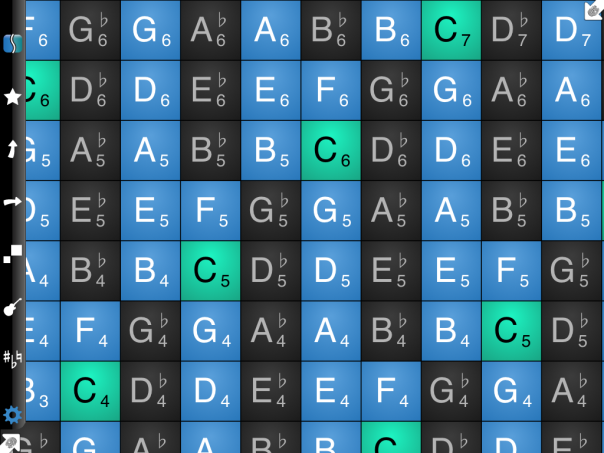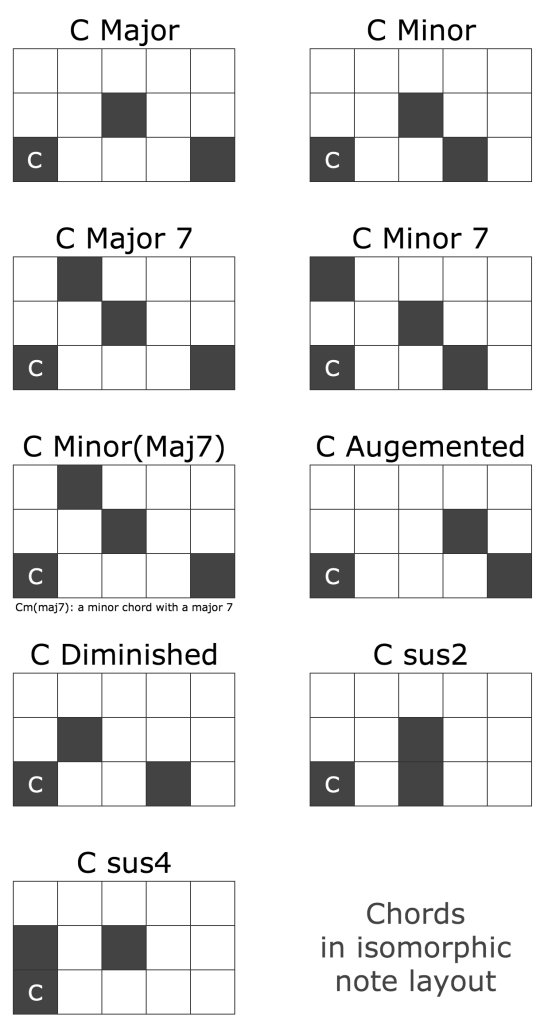I’m wondering from time to time how can I improve my creativity by improvisation. What I mean is recording myself while playing an virtual instrument or drums with Ableton Push. I also expect more expressive and varying results. We all know how music often sounds, when music is created by editing the piano roll with mouse and keyboard. This won’t happen today.
I will refer to Ableton Push, although Push 2 was released for some time past. But I’m pretty sure, everything I’ll tell you can be transferred to Push 2.
A good starting point is the following: Live (not Push!) is in session view mode and there are some tracks with different instruments you like to play with.
If I like to play one of the instruments. I have to switch into Push’s note mode by pressing the “Note” button, in case Push’s session mode is highlighted (means active). Don’t be confused Live is still in the session view mode.
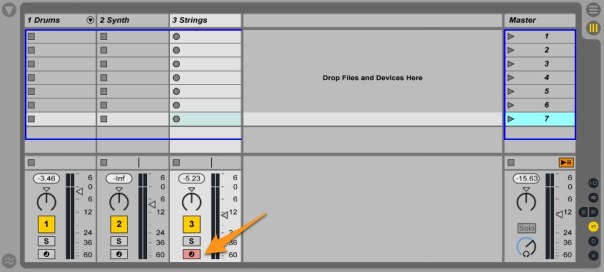
Live in session mode and armed track.
I order to play (or record) a different instruments you just have to press one of the left or right arrow buttons. You may notice that the track is automatically armed (the record button turns red).
This could be the moment to improvise while the metronome is playing. Just press the play and “metronome” button. By the way the knob for setting the tempo is directly below the metronome button.
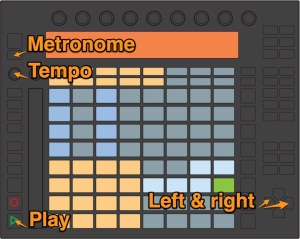
Probably you like to change the main volume or volume of the metronome. The upper rightmost knob is responsable for that. Press the “shift” button simultaneously for changing the metronome’s volume.
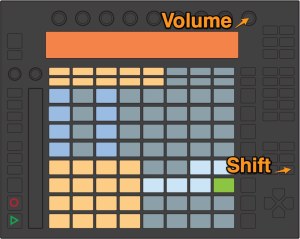
After playing around you will record a first instrument. This will create in Live a clip, of course. Here are two ways to record a arbitrary long clip or clip with a fix length. For the second approach press the “Fixed Length” button and select the length.
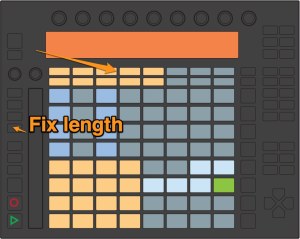
For starting the (so called session) recording press the record button. You may notice, that the record indicator is not turned red, instead of the “Session Record Button” changed its colour. If there is already a clip, press new. This will create a new scene, which contains all clips of the prior scene except the clip of the active instrument. By the way, the “Delete” button will remove the clip of the active instrument.

Session Record Button
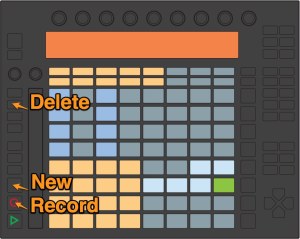
You can stop or restart the recording by pressing the record button again. By pressing the “Undo” button you will revert the last recording. The term “last” is not exactly what’s happening, but it’s enough to give you an idea. You can press the button again, in order to undo older changes. “Shift” “Undo” does the opposite, of course.
For enabling the quantization press short the “Quantize”. For editing the quantization settings hold this button.
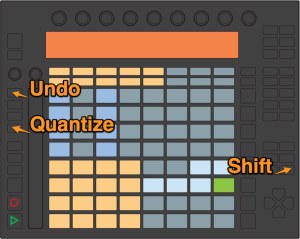
Yes, there is a note repeat. I find it helpful when playing high hats, for example. Press “Repeat” and the flashing label will indicate, that the function is enabled. The note value is selected with the help of the buttons “1/32t” and so on. If you have set a swing in the quantization section, this swing will be applied to the repeat, too.
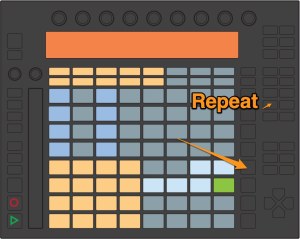
The “Device” and “Clip” buttons offers you to switch between the instrument and its clips. That’s helpful, when changing the macro controls. In case the device is select the upper eight buttons will change the macro values.
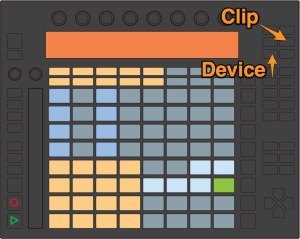
You can change the volume, pan, sends of an instrument by pressing the “Track” button. You can change the octave with the “Octave Down” and “Up” buttons.
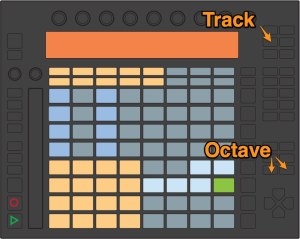
I know there are much more details to tell, but I guess this could be a great starting point to improvise with Push. I promise more posts like this will be follow in the next time. Best regards!
alexander